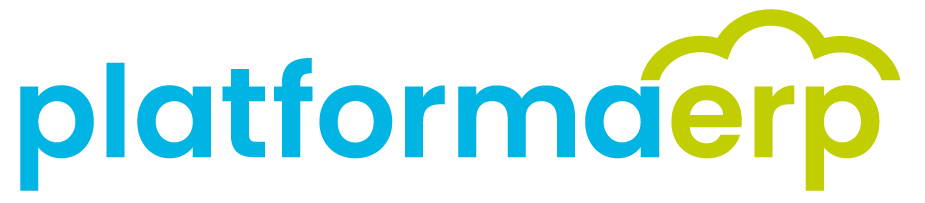Faktury Sprzedażowe
Moduł pozwala na:
- Szybkie fakturowanie bez konieczności uzupełniania wszystkich danych ręcznie. System wypełnia wstępnie formularze faktur.
- Obsługę faktur VAT:
- w walucie PLN.
- w walutach obcych (EUR,CHF,USD,GBP,AUD). System automatyczne pobiera dane o bieżących kursach walut.
- zaliczkowych.
- pro-forma.
- Tworzenie wersji roboczej faktur (SZKIC), które można łatwo modyfikować lub anulować.
- Wystawienie faktury korygującej do faktury VAT w PLN oraz w walucie.
- Wysyłanie faktur wiadomością e-mail bezpośrednio z systemu.
- Wydruk faktur w języku polskim i angielskim.
- Aktualizację statusu płatności: opłacona, częściowo opłacona, przeterminowana.
- Szybkie utworzenie takiej samej faktury (KOPIA).
- Kompleksowy przegląd faktur sprzedaży, łatwe sortowanie np. po statusie, kontrahencie, dacie wystawienia.
- Raportowanie sprzedaży w różnych wariantach:
- w rozbiciu na pozycje
- w rozbiciu na faktury
- sprawdzenie powiązań faktur z dokumentami WZ.
- Wystawienie faktury sprzedaży bezpośrednio z ekranu dokumentu magazynowego WZ.
- Wystawienie faktury bezpośrednio z zamówienia sprzedaży.
Instrukcje
Dodanie nowej Faktury
- Wybierz opcję SPRZEDAŻ > FAKTURY"➕"++ przy wybranym rodzaju faktury.
- Uzupełnij pole Płatnik wpisując pierwszą część nazwy, NIP lub kod kontrahenta. System wyszuka zarejestrowanego kontrahenta. Uzupełnij pole Magazyn, wybierając z rozwijanej listy numer magazynu.
- Opcjonalnie: Uzupełnij pole Odbiorca. Faktura może mieć różnego płatnika i odbiorcę.
- Sprawdź i zmień wg. potrzeb dane autouzupełnione przez system: datę wystawienia faktury (domyślnie data bieżąca), sposób płatności, termin płatności, sposób dostawy, walutę.
- Opcjonalnie: ogranicz wgląd do faktury do wybranej grupy osób. Wybierz z rozwijanego menu TEAM.
- Opcjonalnie zaznacz Checkbox Pokaż odbiorcę na wydruku lub Pokaż rabat na wydruku jeśli odbiorca faktury lub rabat ma być widoczny na wydruku faktury.
- Kliknij Zapisz nagłówek .
- Dodaj pozycje faktury. Uzupełnij indeks wyszukując po kodzie (4 ostatnie cyfry) lub nazwie dostawcy (pierwsza część nazwy). Określ ilość, cenę, rabat (opcjonalnie) oraz uzupełnij nazwę handlową. Kliknij ➕Dodaj pozycję oraz Zatwierdź. System automatycznie utworzył fakturę i nadał jej numer.
- Opcjonalnie: Możesz dodać załączniki do faktury, w tym celu przejdź do zakładki PLIKI i wybierz Dodaj plik. W nowym oknie kliknij Wybierz pliki, po załączeniu plików kliknij Zapisz.
Sprawdzenie, czy faktury sprzedaży są opłacone
Przegląd płatności faktur sprzedaży z poziomu wybranego kontrahenta:
- Wybierz opcję DANE > KONTRAHENCI.
- Wyszukaj kontrahenta wpisując nazwę lub numer kontrahenta w wyszukiwarkę:"Filtruj dane". Kliknij w nazwę kontrahenta.
- W zakładce FAKTURY dokumenty można filtrować wg. parametru Opłacone: TAK (opłacona), NIE (Nie opłacona w terminie płatności), Brak wyświetlanej informacji (płatność niewymagana np. faktura proforma).
Przegląd płatności faktur sprzedaży z poziomu listy faktur sprzedaży:
- Wybierz opcję SPRZEDAŻ > FAKTURY lub MOJE FAKTURY.
- W kolumnie PŁATNOSĆ dokumenty można filtrować wg. parametru Opłacone: TAK (opłacona), NIE (Nie opłacona w terminie płatności), Brak wyświetlanej informacji (płatność niewymagana np. faktura proforma).
Wystawienie dokumentu sprzedaży na podstawie dokumentu WZ
- Wybierz opcję MAGAZYN+WZ WYDANIE ZEWNĘTRZNE. System wyświetli listę dokumentów WZ domyślnie w kolejności od ostatnio wprowadzonego.
- W okno wyszukiwarki ("Filtruj dane") wpisz numer WZ.
- Aby wystawić fakturę do dokumentu WZ wybierz Generuj FV.
- Wybierz rodzaj faktury, którą chcesz wystawić.
- Zaznacz Checkbox przy pozycji, która ma być zafakturowana. Kliknij Zatwierdź.
Wystawienie korekty do faktury
- Wybierz opcję SPRZEDAŻ > MOJE FAKTURY lub FAKTURY.
- Wybierz fakturę, która wymaga korekty. Aby wyszukać fakturę, wpisz numer faktury lub nazwę kontrahenta w oknie wyszukiwarki Filtruj dane.
- W ekranie głównym faktury wybierz Korekta.
- Możesz zmienić dane w polach: płatnik, odbiorca, data wystawienia, sposób i termin płatności, sposób dostawy, waluta, magazyn. Uzupełnij pole Podstawa korekty. Możesz zaznaczyć lub odznaczyć checkbox Pokaż odbiorcę na wydruku / Pokaż rabat na wydruku. Kliknij Zapisz nagłówek.
- Aby skorygować dane wprowadzonych pozycji, zaznacz checkbox przy wybranej pozycji i wybierz edycję ✏️. Możesz skorygować dane w polach: ilość, rabat, cena netto, stawka podatku VAT, waga. Kliknij Zapisz. Niezatwierdzona korekta faktury zostanie wprowadzona do systemu w statusie SZKIC.
- Aby zatwierdzić korektę faktury wybierz Zatwierdź.
Pytania i odpowiedzi
Czy mogę wybrać różnego płatnika i odbiorcę faktury?
Tak, faktura może posiadać różnego płatnika i odbiorcę na wydruku.
Dodanie odbiorcy na wydruku faktury /zmiana danych
- Wybierz opcję SPRZEDAŻ > MOJE FAKTURY lub FAKTURY.
- Wybierz fakturę, którą chcesz zmienić. Aby wyszukać fakturę, wpisz numer faktury lub nazwę kontrahenta w oknie wyszukiwarki Filtruj dane.
- Jeśli faktura nie jest zatwierdzona = status SZKIC, w ekranie głównym faktury wybierz edycję ✏️ nagłówek.
- Zaznacz checkbox Pokaż odbiorcę na wydruku. Możesz zmienić dane w polach: data wystawienia, sposób i termin płatności, sposób dostawy, waluta, magazyn. Kliknij Zapisz nagłówek. System automatycznie wyświetli dane odbiorcy na wydruku dokumentu.
- Jeśli faktura jest zatwierdzona, w ekranie głównym faktury kliknij Odtwierdź oraz wybierz edycję ✏️ nagłówek. Dalej postępuj zgodnie z punktem 4. powyżej.
Czy mogę wystawić fakturę korygującą do faktury, która nie istnieje w systemie, np. została wystawiona zanim rozpocząłem pracę w systemie?
Tak, taką możliwość ma użytkownik z uprawnieniami administratora. W tym celu należy:
- Dodać fakturę w systemie odzwierciedlająca fakturę z okresu, w którym system nie był używany.
- Przejść do ustawień, uruchomić procedurę nr 16 (Sprzedaż zmiana nr. faktury)
- Wystawić fakturę korygującą wybierając opcję "nowa korekta" z poziomu faktury.
Czy mogę wystawić korektę do korekty?
Nie, system nie oferuje możliwości wystawiania wielokrotnych korekt dokumentów sprzedażowych.