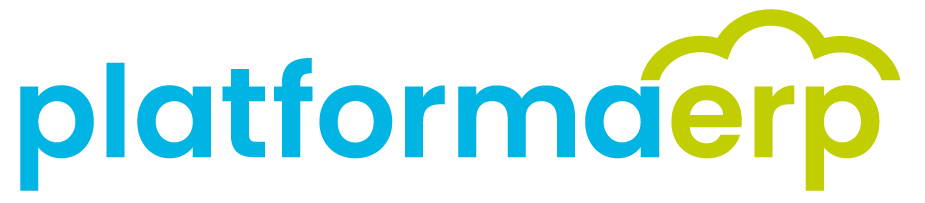Faktury zakupu - instrukcje
Wystawienie nowej faktury zakupu
- Wybierz opcję ZAKUP > ➕ (Dodaj) przy wybranym rodzaju faktury zakupowej.
- Uzupełnij wymagane pola: Sprzedawca, Data otrzymania dokumentu oraz Numer faktury dostawcy. Kliknij Zapisz nagłówek.
- Aby dodać pozycje faktury zakupu w sekcji Pozycji wprowadź indeks wyszukując po nazwie lub kodzie oraz wpisz ilość i cenę.
Cenę zakupu można wprowadzić od ceny Netto (ustawienie domyślne), Brutto lub w kalkulacji Własnej. Aby zmienić sposób liczenia ceny zaznacz Checkbox przy wybranej kalkulacji. Kliknij ➕Dodaj pozycję.

- Po dodaniu wszystkich pozycji wybierz przycisk Zatwierdź.
- Niezatwierdzona faktura zostanie wprowadzona do systemu w statusie SZKIC.
Zmiana danych zarejestrowanej faktury zakupu historia zmian
- Wybierz opcję ZAKUP > FAKTURY. System wyświetli listę faktur zakupu domyślnie w kolejności od ostatnio wprowadzonej.
- Wyszukaj dokument, wpisując numer faktury w wyszukiwarkę: Filtruj dane.
- Zmiana nagłówka lub/pozycji wprowadzonej faktury jest możliwa tylko, jeśli dokument jest w statusie SZKIC. W celu przywrócenia faktury do statusu SZKIC kliknij Odtwierdź.
- Aby zmienić parametry dot. nagłówka wybierz edycję ✏️ nagłówek. Po uzupełnieniu nowych danych kliknij Zapisz nagłówek.
- Aby dodać kolejne pozycje faktury wprowadź dane w sekcji Pozycje i kliknij ➕Dodaj pozycję.
- Aby zmienić parametry wprowadzonych pozycji, zaznacz Checkbox przy wybranej pozycji faktury oraz wybierz edycję ✏️ w tej pozycji. Po uzupełnieniu nowych danych kliknij Zapisz.
- Historia zmian dokumentu jest dostępna w zakładce AUDYT. System wyświetla listę zmian wraz z datami wprowadzenia oraz adresami e-mail osób wprowadzających.
Rozliczanie płatności dla faktur zakupowych
Dla faktur zakupowych osoby uprawnione mają możliwość ewidencji płatności.
- Wybierz opcję ZAKUP > FAKTURY. System wyświetli listę faktur zakupu domyślnie w kolejności od ostatnio wprowadzonej.
- Wyszukaj dokument, wpisując numer faktury w wyszukiwarkę:"Filtruj dane".
- W oknie głównym faktury wybierz zakładkę PŁATNOŚCI. System domyślnie podpowiada datę płatności oraz kwotę. Domyślne wartości możesz zmienić oraz opcjonalnie dodać opis. Kliknij Dodaj. W przypadku wprowadzenia płatności częściowej system automatycznie wyliczy kwotę pozostałą do zapłaty.

Przeglądanie płatności
Przegląd listy płatności jest możliwy z poziomu listy faktur zakupowych.
- Wybierz opcję ZAKUP > FAKTURY. System wyświetli listę faktur zakupu domyślnie w kolejności od ostatnio wprowadzonej.
- W kolumnnie PŁATNOŚĆ faktury można filtrować wg. parametru Opłacone: TAK (opłacona), NIE (Nie opłacona w terminie płatności), Brak wyświetlanej informacji (płatność niewymagana np. faktura proforma).
Generowanie faktury zakupu do dokumentu PZ
- Wybierz opcję MAGAZYN+PZ PRZYJĘCIE ZEWNĘTRZNE. System wyświetli listę dokumentów PZ domyślnie w kolejności od ostatnio wprowadzonego.
- Wyszukaj dokument PZ wpisując numer lub kwotę dokumentu w wyszukiwarkę (Pole:"Filtruj dane") oraz kliknij w numer dokumentu PZ.
- W oknie dokumentu PZ wybierz FV zakup.
- W nowym oknie wybierz rodzaj faktury zakupowej, jaką chcesz wprowadzić.
- W oknie faktury zakupowej przejdź do sekcji nagłówka faktury i wybierz edycję ✏️ nagłówek. System pobierze dane z dokumentu PZ, uzupełnij brakujące dane: datę otrzymania faktury oraz numer faktury dostawcy. Wybierz przycisk Zapisz nagłówek.
- System wstawi automatycznie pozycje faktury na podstawie PZ. Można dodać kolejne pozycje np. usługowe. Wybierz Zatwierdź.