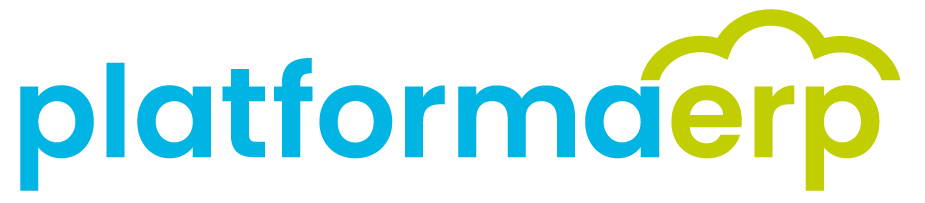Zamówienia sprzedaży
Instrukcje
Dodanie nowego zamówienia sprzedaży ZS
- Wybierz opcję ZAMÓWIENIA+➕ZS ZAMÓWIENIE SPRZEDAŻY.
- Dodaj kontrahenta wyszukując po nazwie, numerze NIP lub kodzie.
- Wybierz z rozwijanego menu: sposób płatności, sposób dostawy oraz walutę. Kliknij Zapisz nagłówek.
- Opcjonalnie: Dodaj przewidywany termin realizacji zamówienia / osobę akceptującą.
- Opcjonalnie: Ogranicz wgląd do zamówienia do wybranej grupy osób. Wybierz z rozwijanego menu TEAM.
- Aby dodać pozycje zamówienia w polu nazwa magazynowa wybierz towar wyszukując do kodzie, nazwie magazynowej lub handlowej. Wpisz ilość oraz cenę. Jeśli dany produkt był już sprzedany do wybranego kontrahenta, system wyświetli cenę z ostatniego zamówienia dla tego kontrahenta. Wybierz Dodaj pozycję.
- Opcjonalnie możesz dodać rabat. Uzupełnij cenę bez rabatu. System automatycznie uwzględni rabat i wyliczy Cenę Netto.
- Opcjonalnie: Do każdej niezatwierdzonej pozycji możesz dodać spodziewaną datę oraz potwierdzoną datę realizacji. W tym celu wybierz edycję ✏️ na końcu pola pozycji. W nowym oknie wprowadź wybrane daty. Kliknij Zapisz.
- Po dodaniu wszystkich pozycji zamówienia, wybierz przycisk Zatwierdź.
- Jeśli zamówienie nie zostanie zatwierdzone, zostanie wprowadzone do systemu w statusie SZKIC. Aby je zatwierdzić kliknij Zatwierdź.
Wysłanie zamówienia sprzedaży ZS wiadomością e-mail bezpośrednio z Platformy ERP
- Wybierz opcję ZAMÓWIENIA oraz zakładkę WSZYSTKIE. System wyświetli listę zamówień domyślnie w kolejności od ostatnio wprowadzonego.
- Przejdź do wyszukiwarki (Pole:"Filtruj dane"). Wpisz numer zamówienia, system automatycznie je wyszuka. Kliknij w numer zamówienia aby je wyświetlić.
- W oknie zamówienia wybierz zakładkę WYDRUKI. Wybierz ikonę zapisu 💾 przy wybranym wydruku np. "Zamówienie -ceny".
- Przejdź do zakładki Pliki, zaznacz Checkbox przy dokumencie, który chcesz wysłać. Kliknij Wyślij e-mail.
- W oknie wiadomości uzupełnij adres e-mail odbiorcy. Sprawdź i ew. uzupełnij pola: Temat i Treść wypełnione automatycznie przez system. Kliknij Wyślij.
- Opcjonalnie: Możesz zdefiniować własny szablon odpowiedzi. W tym celu w dolnej części okna kliknij Ustaw szablon odpowiedzi. Wprowadź tytuł i treść wiadomości, możesz użyć wymienionych systemowych zmiennych, aby system dostosował treść i temat wysyłanego dokumentu. Na przykład stosując zmienną {adddate} system doda aktualną datę. Kliknij Zapisz szablon odpowiedzi. Raz dodany własny szablon odpowiedzi zostanie zapisany i system podpowie go przy wysyłaniu kolejnej wiadomości e-mail.
Zmiana danych dot. zamówienia sprzedaży / historia zmian
- Wybierz opcję ZAMÓWIENIA+WSZYSTKIE. System wyświetli listę zamówień domyślnie w kolejności od ostatnio wprowadzonego.
- Przejdź do wyszukiwarki (Pole:"Filtruj dane"). Wpisz numer zamówienia lub kwotę netto lub nazwę kontrahenta. Kliknij w numer zamówienia aby je wyświetlić.
- Jeśli zamówienie nie zostało zatwierdzone, ma status SZKIC. Aby zmienić parametry dot. nagłówka wybierz przycisk edycji ✏️ nagłówek. Po uzupełnieniu nowych danych wybierz Zapisz nagłówek.
- Aby zmienić parametry wprowadzonych pozycji, wybierz pozycję zamówienia zaznaczając Checkbox przy danej pozycji oraz wybierz przycisk edycji ✏️. Po uzupełnieniu nowych danych wybierz Zapisz pozycję.
- Aby przejrzeć historię zmian wybierz przycisk AUDYT. System wyświetli listę modyfikacji wraz z datami wprowadzenia i adresami e-mail osób wprowadzających.
Usunięcie wprowadzonego zamówienia sprzedaży
- Wybierz opcję ZAMÓWIENIA+WSZYSTKIE. System wyświetli listę zamówień domyślnie w kolejności od ostatnio wprowadzonego.
- Przejdź do wyszukiwarki (Pole:"Filtruj dane"). Wpisz numer zamówienia lub kwotę netto lub nazwę kontrahenta. Kliknij w numer zamówienia aby je wyświetlić.
- Jeśli zamówienie jest w statusie SZKIC, w zakładce Zamówienie wybierz przycisk Anuluj Zamówienie. System poprosi o potwierdzenie, wybierz OK. Zamówienie zostanie automatycznie usunięte z listy zamówień.
- Jeśli zamówienie ma status Zatwierdzone, w zakładce Zamówienie wybierz przycisk Odtwierdź a następnie Anuluj Zamówienie. System poprosi o potwierdzenie, wybierz OK. Zamówienie zostanie automatycznie usunięte z listy zamówień.
Wystawienie faktury zaliczkowej z ekranu zamówienia sprzedaży / rozliczenie płatności
- W oknie głównym wybranego zamówienia wybierz przycisk Zaliczkowa FV.

- W nowym oknie wybierz rodzaj faktury zaliczkowej np. "Z faktura zaliczkowa Kraj".

- System wyświetli fakturę zaliczkową. Aby dodać liczbę dni płatności przejdź do nagłówka dokumentu, wybierz przycisk ✏️ nagłówek. W polu Sposób płatności wybierz "Przelew" i uzupełnij liczbę w nowym polu "Dni płatności". Jeśli uzupełnione zostaną daty wystawienia i termin płatności, system policzy automatycznie ilość dni płatności. Kliknij Zapisz nagłówek.

- System automatycznie doda pozycję "Zaliczka_Sp Zaliczka na poczet ...". Aby zmienić parametry wprowadzonej pozycji wybierz przycisk edycji ✏️.

- W nowym oknie zmień dane w wybranych polach: cena brutto, ilość. Uwaga zaliczki są wprowadzane do systemu w cenie brutto, system automatycznie przelicza cenę netto w pozycji. Wybierz Zapisz.

- Jeśli faktura zaliczkowa nie zostanie zatwierdzona, zostanie wprowadzona do systemu w statusie SZKIC. Aby ją zatwierdzić wybierz Zatwierdź.

- W celu rozliczenia płatności przejdź do zakładki Płatności+Rozliczenie płatności. Uzupełnij pola Płatność dnia oraz Opis, kliknij Dodaj.

- Aby wydrukować fakturę zaliczkową przejdź do zakładki WYDRUKI i wybierz odpowiedni wydruk np.: faktura_krajowa_zaliczkowa.
System wyświetli podgląd dokumentu. W celu wydruku wybierz ikonę drukarki.

Wystawienie dokumentu WZ z ekranu zamówienia sprzedaży / wydanie z magazynu zamówionego towaru
- W oknie głównym Zamówienia zaznacz pozycje, których dotyczy dokument wydania i wybierz przycisk Generuj WZ. Uwaga - aby wygenerować dokument WZ, towar musi być na stanie.
- W nowym oknie wybierz z rozwijanego menu magazyn oraz zaznacz rodzaj dokumentu wydania np. WZ Wydanie zewnętrzne.

- System automatycznie generuje WZ. Aby przejść do dokumentu wybierz przycisk Podgląd utworzonego dokumentu.
- Gdy dokument WZ jest gotowy kliknij Zatwierdź.