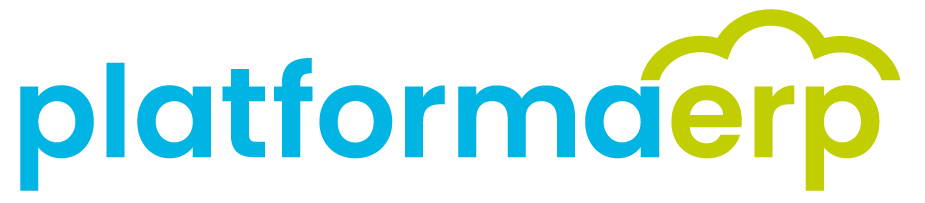Spis treści:
1. Aplikacja mobilna - platformaERPgo. 1
1.1 Instalacja aplikacji platformaERPgo. 2
1.2 Logowanie do aplikacji platformaERPgo. 2
1.7 Sprawdzanie stanu magazynowego 5
2. Zlecenia serwisowe - użytkownicy 6
2.1 Powiązanie użytkownika do zlecenia serwisowego. 6
2.2 Przydzielenie użytkownika do zlecenia serwisowego. 8
2.3 Usuwanie powiązanych użytkowników. 8
3. Ustawienia administracyjne 9
3.1 Przypisanie lub usunięcie użytkownika do / z Team-u. 9
3.1.1 Przypisanie lub usunięcie użytkownika do/z wydziałów mobilnych - OPCJA 1. 9
3.1.2 Przypisanie lub usunięcie użytkownika do/z wydziałów mobilnych - OPCJA 2. 10
3.2 Przypisanie użytkownika do Team-u wraz z nadaniem roli (Level) w Team-ie. 11
1. Aplikacja mobilna - platformaERPgo.
Aplikacja mobilna platformaERPgo pozwala na:
- rejestrację i obsługę zgłoszeń serwisowych:
- określenie lokalizacji usterki
- dodawanie zdjęć dot. zgłoszenia
- dodawanie opisu zgłoszenia
- przydzielanie zgłoszeń do użytkownika na podstawie wybranego wydziału
- przeglądanie stanów magazynowych za pomocą czytnika
- skanowanie kodów kreskowych za pomocą czytnika laserowego i aparatu
- zarządzanie ustawieniami
1.1 Instalacja aplikacji platformaERPgo
https://docs.platformaerp.com/dokumentacja-uzytkownika/06-terminale-serwis
1.2 Logowanie do aplikacji platformaERPgo.
Uwaga Przy pierwszym logowaniu po instalacji przejdź do punktu 1.3 lub zeskanuj otryzmany kod QR który dokona niezbędnych ustawień.
Aby zalogować się do aplikacji w oknie Login wpisz e-mail, w oknie Hasło wpisz hasło do systemu PlatformaERP. |
1.3 Sekcja Ustawienia
Uwaga zalecamy konfiguracje za pomocą kodu QR
Po zainstalowaniu aplikacji, przy pierwszym logowaniu należy sprawdzić w opcji Ustawienia adres aplikacji. W tym celu: W polu Aplikacja wprowadź nazwę aplikacji np. ERP otrzymaną od administratora. OPCJONALNIE: W polu Magazyn - uzupełnij kod magazynu Naciśnij: ZAPISZ I WYLOGUJ SIĘ. Nastąpi wylogowanie z aplikacji. Należy zalogować się ponownie.
Sekcja FUNKCJE TESTOWE zawiera informacje o rozmiarach wyświetlacza urządzenia, z którego korzysta użytkownik oraz informacje dotyczące połączenia. |
1.4 Menu startowe
W menu startowym jest dostęp do wszystkich opcji dla użytkownika aplikacji. Przycisk Odśwież powoduje aktualizację bieżącej ilości zleceń w sekcjach: Otwarte Zgłoszenia, Przydzielone do mnie, Zgłoszenia Wydziału |
1.5 Sekcja Szukaj
Aby wyszukać pozycję zeskanuj kod kreskowy lub wpisz szukaną pozycję w polu wyszukiwarki. Firmy, Kontakty, Stany, Zamówienia, Dokumenty magazynowe, Sprzedaż, Produkcja, Serwisy, Zakupy, Urządzenia Dane są wyświetlane w zależności od uprawnień. |
1.6 Nowe zgłoszenie
Aby dodać Nowe zgłoszenie:
Aby wysłać zgłoszenie naciśnij przycisk WYŚLIJ ZGŁOSZENIE (7) Opcjonalnie w celu wyczyszczenia ekranu naciśnij WYCZYŚĆ (8). |
1.7 Sprawdzanie stanu magazynowego
Aby sprawdzić stan magazynowy w polu Kod indeksu wpisz kod indeksu lub zeskanuj kod kreskowy towaru.
|
1.8 Lista zgłoszeń
Aby przejrzeć zlecenia wybierz jedną z dostępnych opcji: Moje zgłoszone, Otwarte Zgłoszenia, Przydzielone do mnie, Zgłoszenia Wydziału, Nastąpi przekierowanie do widoku listy zleceń. |
2. Zlecenia serwisowe - użytkownicy
2.1 Powiązanie użytkownika do zlecenia serwisowego.
Aby powiązać użytkownika ze zleceniem wybierz z dostępnej listy zleceń serwisowych jedną pozycję. |
Przejdź do zakładki Użytkownicy. |
W górnej belce zakładki Użytkownicy wybierz przycisk: Przypisz użytkownika. Pojawi się okno dialogowe po prawej stronie ekranu. Wpisz nazwę użytkownika w celu odfiltrowania wyników lub zatwierdź bez wpisywania. |
Po zatwierdzeniu pojawi się okno z listą użytkowników, wybierz użytkownika i kliknij Zapisz. . |
Użytkownik został przydzielony do zlecenia |
2.2 Przydzielenie użytkownika do zlecenia serwisowego.
Aby przydzielić użytkownika do zlecenia w zakładce Użytkownicy zaznacz checkbox z danym użytkownikiem (1) i naciśnij przycisk Przydziel użytkownika (2). |
Przydzielona pozycja zmieni kolor. |
2.3 Usuwanie powiązanych użytkowników.
Aby usunąć powiązanie zlecenia z użytkownikiem zaznacz checkbox pozycji oraz naciśnij przycisk Usuń zaznaczone. |
Wybrane pozycje zostaną usunięte. |
3. Ustawienia administracyjne
3.1 Przypisanie lub usunięcie użytkownika do / z Team-u.
Administrator systemu ma możliwość przypisania lub usunięcia użytkowników do/z Team-u: 1) Wejdź do menu ustawień, 2) Wybierz sekcję Teams, gdzie zostaną wyświetlone teamy. Teamy są podzielone na rodzaje: Internal, External, ZMD-Mobile etc. |
3.1.1 Przypisanie lub usunięcie użytkownika do/z wydziałów mobilnych - OPCJA 1.
Aby przypisać lub usunąć użytkownika do/z wydziałów mobilnych wejdź w zakładkę ZMD-Mobile. Przypisanie lub usunięcie użytkownika do Team-u jest możliwe na kilka sposobów:
|
dodaj użytkownika do Team-u naciskając Assign team to user (4): lub usuń użytkownika z Team-u klikając Remove user from team. |
3.1.2 Przypisanie lub usunięcie użytkownika do/z wydziałów mobilnych - OPCJA 2.
W zakładce ZMD-Mobile naciśnij wybraną nazwę TEAM-u, zostaniesz przekierowany do nowego okna z ustawieniami Team-u. |
Aby przypisać użytkownika do wydziału wybierz w sekcji rozwijanej Dodaj dostęp dla nowego użytkownika, w polu Wybierz użytkownika (2) wpisz nazwę użytkownika. Przypisanie następuje po naciśnięciu Potwierdzam nadanie dostępu (3). Aby usunąć użytkownika z wydziału wybierz pozycję użytkownika z sekcji rozwijanej Lista użytkowników z dostępem do zasobu Po naciśnięciu ikony kosza (4) użytkownik zostanie usunięty. UWAGA Nie ma konieczności wyboru roli (Level) użytkownika podczas dodawania. |
3.2 Przypisanie użytkownika do Team-u wraz z nadaniem roli (Level) w Team-ie.
Nadanie roli w Teamie odbywa się według instrukcji 1.2 w punkcie 1. z jedną różnicą: - Wybierz jedną z dostępnych ról w sekcji Dodaj dostęp dla nowego użytkownika oraz Kliknij Potwierdzam nadanie dostępu. |