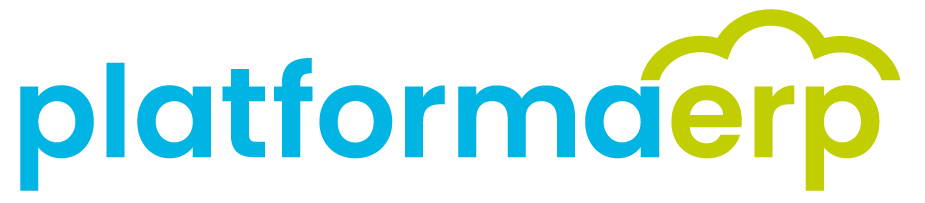E-dokumenty wysyłanie
Wysyłanie wiadomości
Na przykładzie Faktury sprzedaży:
- Wybierz SPRZEDAŻ+FAKTURY - PLIKI.

- Wybierz dokument klikając w numer.
- Przejdź do zakładki PLIKI .
- Jeżeli faktura nie była generowana, należy wygenerować plik patrz Generowanie pliku dla faktury VAT
- Zaznacz pliki, które chcesz wysłać. Wybierz Wyślij email.

- Wprowadź temat i treść wiadmości.

- Szablon odpowiedzi możesz zapisać. Kliknij Ustaw szablon odpowiedzi i wybierz zdefiniowane zmienne, kliknij Zapisz szablon odpowiedzi.
Generowanie pliku dla faktury VAT
- Wybierz SPRZEDAŻ+FAKTURY - PLIKI.
- Wybierz dokument.
- Wybierz zakładkę WYDRUKI .
- Wybierz ikonę zapisu przy odpowiednim wariancie wydruku.
- Wydruk pojawi się w zakładce PLIKI, może być wymagane odświeżenie ekranu ikoną odświeżania.

Definiowanie domyślnych odbiorców e-dokumenty / e-sales / e-order
- Wybierz kontrahenta, dla którego chcesz zdefiniować domyślnych odbiorców.
- Aby zdefiniować adresy e-mail oraz/lub osoby kontaktowe wybierz zakładkę KONTAKTY.
-
W zakładce KONTAKTY wybierz Dodaj
Uzupełnij imię/nazwisko lub nazwę własną np. WYSYŁKA ZAMÓWIEŃ ZAKUPU i adres e-mail. Zaznacz checkbox:
E-dok- dla sprawdzania poprawności adresu dla faktur zakupu.E-order- dla automatycznej podpowiedzi do wysyłki zamówień.E-sales- dla automatycznej podpowiedzi do wysyłki faktur sprzedaży.
Uwaga
Pamiętaj! Platforma ERP nie pokazuje sekcji bez danych. Jeżeli nie ma zdefiniowanych kontaktów, sekcja nie będzie widoczna. Aby pokazać ukrytą sekcję wybierz Opcje następnie wybierz zakładkę KONTAKTY.

- Wybierz Zapisz System automatycznie przypisze kontakty do wybranego modułu e-dokumenty/ e-sales / e-order.
Definiowanie szablonu odpowiedzi
- Wybierz dowolny dokument np. fakturę sprzedaży.
- Wybierz zakładkę PLIKI. (rys c2)
- Wybierz Wyślij E-mail.
- Wybierz Ustaw szablon odpowiedzi.(rys c2)
- Wprowadź tytuł i treść e-maila, możesz użyć zmiennych, które wyświetlają się poniżej aby automatycznie uzupełnić np. nr dokumentu. (rys c2)
- Zapisz szablon odpowiedzi
Przykład szablonu e-mail:
Temat:
| Text Only | |
|---|---|
Treść:
| Text Only | |
|---|---|

Pamiętaj aby uzupełnić imię i nazwisko w profilu zgodnie z krokami poniżej

Przeglądanie wysłanych wiadomości
- Wysłana wiadomość będzie dostępna z poziomu dokumentu, którego dotyczyła wysyłka.
- (Tylko przy aktywnym module e-dokumenty) Dokumenty wysłane pojawiają się zbiorczo w zakładce E-dok+Wysłane.