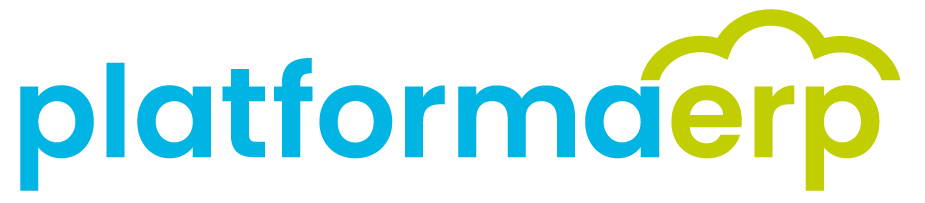Indeksy - operacje podstawowe
Dodanie nowego Indeksu
- Wybierz opcję DANE+➕ (Dodaj).
- Uzupełnij pola obowiązkowe: nazwa magazynowa oraz grupa główna z rozwijanego menu.
- Opcjonalnie: wybierz stawkę Vat, grupę rabatową, kod CN, kraj pochodzenia, jednostkę miary, jednostkę zamówienia. Uzupełnij wagę, materiał, wymiary.
- Opcjonalnie: ogranicz wgląd do indeksu do wybranej grupy osób. Wybierz z rozwijanego menu TEAM.
- Kliknij Zapisz dane.
Dodawanie indeksu - Oznaczenie Nr seryjnego
- Jeśli indeks wymaga nadania numeru seryjnego, podczas dodawania indeksu zaznacz Checkbox przy pozycji Numer seryjny.
System będzie wymagał podania numeru seryjnego przy przyjmowaniu indeksu na stan (PZ). Opcja - rezerwacji Nr seryjnego pojawi się przy wystawianiu zamówienia sprzedażowego oraz przy generowaniu zlecenia produkcyjnego.
- Aby oznaczyć Nr seryjny indeksu, który podczas dodawania nie został oznaczony, w oknie indeksu wybierz przycisk edycji ✏️ dane.
- Zaznacz Checkbox przy pozycji Numer seryjny, wybierz Zapisz.

Dodanie stanu minimalnego na Indeksie
- Wybierz opcję DANE+STANY MINIMALNE.
- Kliknij ➕stan minimalny.
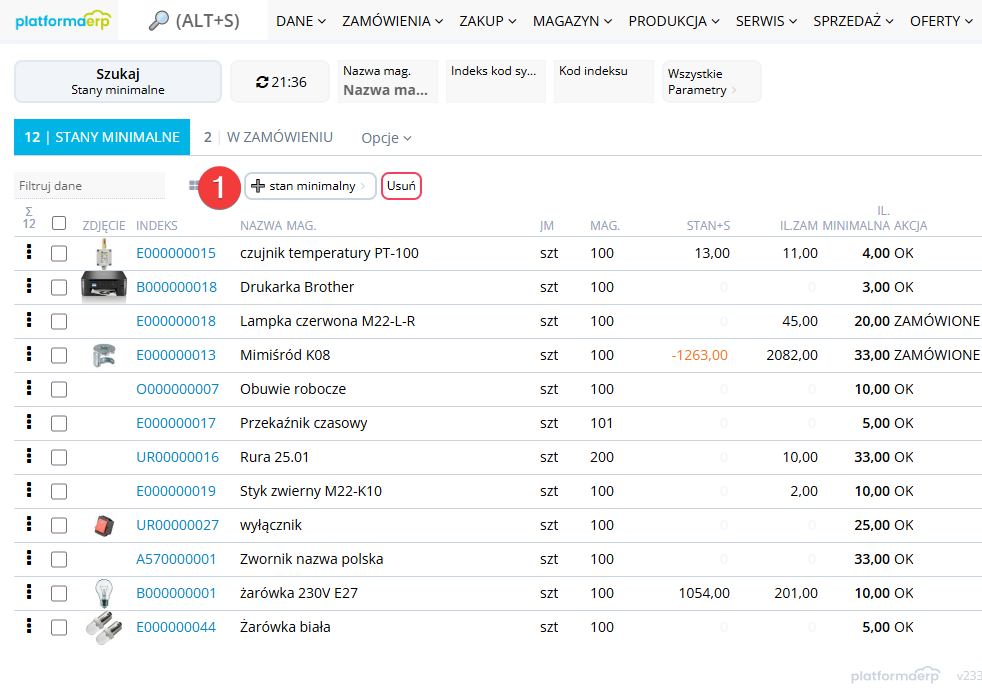
- W nowym oknie uzupełnij kod indeksu, wybierz magazyn z rozwijanego menu oraz określ ilość. Kliknij Zapisz. System będzie sygnalizował spadek ilości poniżej stanu minimalnego na magazynie.

Zmiana danych indeksu historia zmian
- Wybierz opcję DANE+INDEKSY WSZYSTKIE.
- Wyszukaj indeks wpisując nazwę lub numer w pole "Filtruj dane". Kliknij w numer indeksu.
- System wyświetla tylko informacje dostępne dla indeksu ("Podgląd"). W oknie indeksu wybierz przycisk edycji ✏️ dane.

- Po uzupełnieniu nowych danych kliknij Zapisz dane.
- Aby przejrzeć historię zmian danych wybierz zakładkę AUDYT. System wyświetli listę modyfikacji wraz z datami wprowadzenia i adresami e-mail osób wprowadzających.
Zmiana statusu indeksu na nieaktywny
- Aby zmienić status indeksu w oknie indeksu wybierz przycisk edycji ✏️ dane.
- W polu indeks aktywny TAK wybierz Ustaw nieaktywny. System automatycznie przełączy opcję na NIE. Kliknij Zapisz dane .

Wyświetlenie zdjęcia dla indeksu
- Aby wyswietlić zdjęcie dla indeksu w oknie indeksu wybierz zakładkę PLIKI. Aby załączyć do indeksu plik ze zdjęciem wybierz Dodaj plik. Po załączeniu pliku zaznacz Checkbox przy wybranym pliku ze zdjęciem i kliknij Aktualizuj.

- W nowym oknie w polu Typ wpisz komendę: cover i kliknij Zapisz.

Wyświetlenie indeksów w widoku Kafelki
- Wybierz opcję DANE+INDEKSY WSZYSTKIE.
- System domyślnie wyświetla indeksy w widoku Lista. Aby zmienić widok wybierz przycisk OKNA w lewym górnym rogu.

- Aby powrócić do widoku Lista wybierz ponownie Przycisk OKNA w lewym górnym rogu.