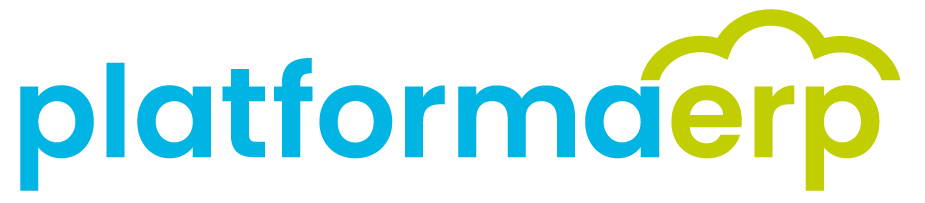Oferty instrukcje
Dodanie nowej Oferty
- Wybierz opcję OFERTY+➕ (Dodaj) przy rodzaju oferty, którą chcesz wystawić np. OFERTA SPRZEDAŻY CZĘŚCI.
- W oknie oferty wypełnij pole kontrahent, wyszukując z rozwijanego menu.
- Opcjonalnie: uzupełnij orientacyjną datę realizacji, datę ważności oferty, datę potwierdzenia, warunki, walutę, status (w realizacji, wysłana, zaakceptowana, wygrana, przegrana).
- Opcjonalnie: ogranicz wgląd do oferty do wybranej grupy osób wybierając z rozwijanego menu TEAM.
- Kliknij Zapisz nagłówek .
- Dodaj pozycje oferty. Uzupełnij indeks wyszukując po kodzie (4 ostatnie cyfry) lub nazwie dostawcy (pierwsza część nazwy). Określ ilość, cenę, rabat (opcjonalnie). Kliknij ➕Dodaj pozycję System automatycznie utworzył ofertę i nadał jej numer.
- Opcjonalnie: Możesz dodać załączniki do oferty, w tym celu przejdź do zakładki PLIKI i wybierz Dodaj plik. W nowym oknie kliknij Wybierz pliki, po załączeniu plików kliknij Zapisz.
Wysłanie Oferty do kontrahenta wiadomością e-mail bezpośrednio z Platformy ERP
- Wybierz opcję OFERTY+MOJE OFERTY.
- Wybierz ofertę, którą chcesz wysłać. Aby wyszukać ofertę, wpisz numer oferty lub nazwę kontrahenta w polu "Filfruj dane".
- Przejdź do zakładki PLIKI. Zaznacz Checkbox przy ofercie, którą wysyłasz i wybierz Wyślij mail.
- Uzupełnij adres e-mail kontrahenta, temat i treść. System wypełnia wstępnie temat i treść maila. Kliknij Wyślij.
- Opcjonalnie: Możesz sformułować własną treść i temat wiadomości z ofertą. W tym celu w dolnej części okna kliknij Ustaw szablon odpowiedzi. Wpisz treść i temat, możesz skorzystać z wymienionych systemowych zmiennych, aby system dostosował treść i temat wysyłanego dokumentu. Na przyklad stosując zmienną {adddate} system doda aktualną datę. Kliknij Zapisz szablon odpowiedzi. Raz dodany własny szablon odpowiedzi zostanie zapisany i system podpowie go przy wysyłaniu kolejnej wiadomości e-mail.
Tworzenie Zamówienia z ekranu Oferty
- Wybierz opcję OFERTY+MOJE OFERTY.
- Wybierz ofertę, którą chcesz konwertować na zamówienie. Aby wyszukać ofertę, wpisz numer oferty lub nazwę kontrahenta w wyszukiwarkę ("Filtruj dane").
- W oknie głównym oferty zaznacz Checkbox przy pozycjach, które konwertujesz na zamówienie i wybierz Generuj Zamówienie.
- W nowym oknie wybierz z listy rodzaj zamówienia np. ZS Zamówienie sprzedażowe.
- System utworzył dokument zamówienia w statusie SZKIC i nadał mu numer. Wybrane pozycje oferty zostały przeniesione do pozycji zamówienia. Udostępniony został formularz dodania nowych pozycji.
- Gdy dokument jest gotowy kliknij Zatwierdź.
Tworzenie identycznej Oferty (Kopia)
- W oknie głównym Oferty wybierz zakładkę Kopia.
- System automatycznie utworzył dokument oferty i nadał mu numer. Pozycje zostały skopiowane z dokumentu pierwotnego. Udostępniony został formularz dodania nowych pozycji.

Zmiana statusu Oferty
- W oknie głównym Oferty wybierz edycję ✏️ nagłówek.
- W polu Status wybierz Status z rozwijanego menu. Kliknij Zapisz nagłówek.